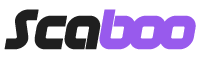Documentazione
Questa guida illustra come inserire/modificare/eliminare un prodotto.
Il numero e tipo di opzioni disponibili è molto elevato e spesso comporta l'utilizzo di altre funzioni per la cui descrizione si rimanda alle relative guide.
- Effettuare l'accesso in amministrazione
- Dal menu principale selezionare "Catalogo > Prodotti>Prodotti Locali"
- In alto a destra cliccare su "Inserisci" per crearne uno da zero oppure cliccare su "Modifica" in corrispondenza del prodotto da modificare
TAB GENERALE
Per ciascuna lingua attiva sul sito inserire:
- Nome prodotto (obbligatorio)
- Tag title (facoltativo)
- Meta Tag Description (facoltativo)
- Meta Tag Keywords (facoltativo)
- Descrizione (facoltativo, ma fortemente consigliato)
- Codice: il codice del prodotto, di norma deve essere univoco (obbligatorio)
- SKU: codice ad uso interno
- UPC: acronimo di "Universal Product Code", codice a dodici cifre utilizzato in Nord America e nei paesi anglosassoni
- EAN: acronimo di "European Article Number", codice a barre a tredici cifre utilizzato nell'Unione Europea
- JAN: acronimo di "Japanese Article Number", codice a barre a tredici cifre utilizzato in Giappone
- ISBN: acronimo di "International Standard Book Number", codice internazionale per i prodotti di editoria
- MPN: acronimo di "Manufacturer Part Number", codice unico attribuito dal produttore al prodotto
- Ubicazione: campo ad uso interno per inserire una nota sul magazzino dove si trova fisicamente il prodotto
- Prezzo: inserire il prezzo netto (tasse escluse) del prodotto, utilizzare il punto come separatore decimale
- Classe di tassa: selezionare la classe di tassa da associare al prodotto, possono essere create differenti classi di tassa, per le modalità si rimanda alla relativa guida
- Quantità: numero intero che indica il numero di pezzi disponibili per la vendita
- Quantità minima: numero intero che indica il minimo di acquisto (nella maggior parte dei casi lasciare 1)
- Sottrai quantità in magazzino: scegliere "SI" per scalare la quantità in seguito ad un acquisto
- Stato magazzino esaurito: selezionare uno stato che viene visualizzato quando la quantità disponibile è zero, possono essere creati differenti stati, per le modalità si rimanda alla relativa guida
- Richiede spedizione: se selezionato "Sì" verranno visualizzate le opzioni di spedizione in fase di acquisto
- Immagine: cliccare su "seleziona" e scegliere un'immagine caricata in precedenza o caricarne una nuova attraverso le funzioni del "Manager Immagini"
- Data di disponibilità: data a partire dalla quale il prodotto è disponibile per l'acquisto
- Dimensioni: inserire le dimensioni del prodotto con il suo imballo, utilizzare il punto come separatore decimale
- Classe delle Misure: selezionare la classe tra quelle disponibili, possono essere create differenti classi, per le modalità si rimanda alla relativa guida
- Peso: inserire il peso del prodotto con il suo imballo, utilizzare il punto come separatore decimale
- Classe di peso: selezionare la classe tra quelle disponibili, possono essere create differenti classi, per le modalità si rimanda alla relativa guida
- Stato: scegliere se abilitare o disabilitare il prodotto
- Promo: se è abilitata la funzione "Promo manuale" da impostazioni generali, selezionando "Abilitato" il prodotto comparirà nella pagina "Promozioni"
- Ordinamento: inserire un numero che definisce l'ordinamento relativo di questo prodotto rispetto agli altri nella stessa categoria
TAB LINK
- Produttore: cominciare a scrivere il nome del produttore, comparirà una tendina con i produttori disponibili se precedentemente inseriti. Per l'inserimento di un produttore si rimanda alla relativa guida
- Categorie: cominciare a scrivere il nome della categoria, comparirà una tendina con le categorie disponibili se precedentemente inserite. Per l'inserimento di una categoria si rimanda alla relativa guida
- Filtri: cominciare a scrivere il nome del filtro, comparirà una tendina con i filtri disponibili se precedentemente inseriti. Per l'inserimento di un filtro si rimanda alla relativa guida
- Negozi: selezionare a quale negozio associare il prodotto (solo per installazioni personalizzate multi-store, vedere relativa guida). Selezionare "Predefinito"
- Download: cominciare a scrivere il nome del file associato al prodotto, comparirà una tendina con i file disponibili se precedentemente inseriti. Per l'inserimento di un file scaricabile si rimanda alla relativa guida
- Prodotti correlati: cominciare a scrivere il nome di un prodotto da correlare, comparirà una tendina con i prodotti risultanti
TAB ATTRIBUTO
Gli attributi o "specifiche" permettono di illustrare in maniera organizzata le caratteristiche tecniche di un prodotto. Per la creazione di attributi e gruppi di attributi procedere come segue:
- Cliccare su "Aggiungi Attributo"
- Nel campo "Attributo" cominciare a scrivere il nome di un attributo precedentemente inserito, comparià una tendina con i risultati
- Nel campo "Testo", per ciascuna delle lingue attive sul sito, inserire il valore o descrizione dell'attributo
- Continuare a cliccare su "Aggiungi Attributo" per inserirne altri
- Cliccare su "Rimuovi" se si vuole rimuovere un attributo
TAB OPZIONI
Le opzioni permettono al cliente di scegliere tra una serie di varianti per prodotto (per esempio taglie e colori) che concorrono alla definizione delle caratteristiche e del prezzo finale di acquisto. Per la creazione di opzioni procedere come segue:
- Nel campo di testo sulla destra cominciare a scrivere il nome di un'opzione, comparirà una tendina con i risultati
- Scegliere "Richiesto" SI/NO se si vuole che la scelta dell'opzione sia rispettivamente obbligatoria o facoltativa
- Cliccare su "Aggiungi un valore all'opzione":
- In "Valore opzione" selezionare il valore tra quelli disponibili
- In "Quantità" indicare quanti pezzi di quella specifica opzione sono disponibili per la vendita
- In "Sottrai quantità magazzino" scegliere "SI" per scalare la quantità in seguito ad un acquisto
- In "Prezzo" inserire facoltativamente un modificatore del prezzo di base del prodotto in caso venisse selezionata questa opzione
- In "Punti" inserire facoltativamente i punti associati alla vendita di questa opzione
- In "Peso" inserire facoltativamente un modificatore del peso di base del prodotto in caso venisse selezionata questa opzione
- Continuare a cliccare su "Aggiungi un valore all'opzione" per inserire ulteriori valori
- Cliccare si "Rimuovi" per rimuovere un valore opzione
- Cliccare sull'icona rossa a sinistra per eliminare un'intera opzione
TAB SCONTO
E' possibile inserire prezzi differenti per il prodotto in base alla quantità, al gruppo clienti ed alla data di acquisto:
- Cliccare su "Aggiungi Sconto"
- In "Gruppo clienti" selezionare il gruppo cui associare lo sconto
- In "Quantità" inserire la quantità minima di acquisto perchè questo sconto abbia valore. Se si inserisce la quantità "1" lo sconto avrà valore a prescindere da quanti pezzi vengono acquistati
- In "Priorità" inserire un numero che indica la priorità relativa di uno sconto rispetto ad un altro (normalmente lasciare 1)
- In "Prezzo" inserire il prezzo della singola unità di acquisto, utilizzare il punto come separatore decimale
- In "Data di inizio" inserire facoltativamente la data a partire dalla quale lo sconto avrà validità
- In "Data di fine" inserire facoltativamente la data a entro la quale lo sconto avrà validità
- Continuare a cliccare su "Aggiungi Sconto" per inserire ulteriori valori
- Cliccare su "Rimuovi" per eliminare uno sconto
TAB SPECIALE
E' possibile associare un prezzo speciale al prodotto. Sul sito il prezzo di base apparirà barrato ed il prezzo speciale sarà evidenziato rispetto agli altri
- Cliccare su "Aggiungi prezzo speciale"
- In "Gruppo clienti" selezionare il gruppo cui associare il prezzo speciale
- In "Priorità" inserire un numero che indica la priorità relativa di un prezzo speciale rispetto ad un altro (normalmente lasciare 1)
- In "Prezzo" inserire il prezzo della singola unità di acquisto, utilizzare il punto come separatore decimale
- In "Data di inizio" inserire facoltativamente la data a partire dalla quale il prezzo speciale avrà validità
- In "Data di fine" inserire facoltativamente la data a entro la quale il prezzo speciale avrà validità
- In "Ora fine" inserire facoltativamente l'orario entro il quale il prezzo speciale avrà validità
- Continuare a cliccare su "Aggiungi prezzo speciale" per inserire ulteriori valori
- Cliccare su "Rimuovi" per eliminare un prezzo speciale
TAB IMMAGINE
E' possibile associare ad un prodotto delle immagini aggiuntive:
- Cliccare su "Aggiungi immagine"
- In "Immagine" cliccare su "seleziona" e scegliere un'immagine caricata in precedenza o caricarne una nuova attraverso le funzioni del "Manager Immagini"
- In "Ordinamento" inserire un numero che definisce l'ordinamento relativo di un'immagine rispetto alle altre
- Continuare a cliccare su "Aggiungi immagine" per aggiungerne altre
- Cliccare su "Rimuovi" per eliminare un'immagine
TAB PUNTI
E' possibile attivare delle campagne fedeltà sul sito. Ad ogni acquisto il cliente maturerà un certo numero di punti che potranno essere utilizzati per l'acquisto gratuito di altri prodotti.
Prima di tutto definire il numero di punti necessari per l'acquisto del prodotto ed inserirne il valore nel campo "Punti". Se non si vuole che l'oggetto sia riscattato con dei punti lasciare zero.
Per ciascuno dei "Gruppi clienti" elencati inserire in "Punti premio" l'ammontare di punti maturati da un cliente in caso di acquisto del prodotto.
TAB DESIGN
Solo per utenti avanzati ed installazioni personalizzate. E'possibile utilizzare un layout differente da scegliere tra quelli disponibili. Quello di default è "Product" che si consiglia di non modificare.
Al termine delle modifiche cliccare su "Salva" in alto a destra.
ELIMINARE UN PRODOTTO
Per eliminare uno o più prodotti procedere come segue:
- Selezionare i prodotti da eliminare tramite l'apposito checkbox sulla sinistra
- Cliccare su "Elimina" in alto a destra
Articoli Correlati
Con uno o più listini drop shipping attivi sul sito sarà possibile gestirne i... Sconti a tempo sui prodotti locali
PREMESSA: GLI SCONTI A TEMPO SONO APPLICABILI SOLO ED ESCLUSIVAMENTE AI... Analisi dei prezzi dei prodotti drop shipping
La gestione dei prezzi sui listini drop shipping è molto avanzata, al punto...
- Assistenza
- I miei ticket
- News
- Documentazione
- Stato dei server
- Apri Ticket