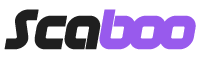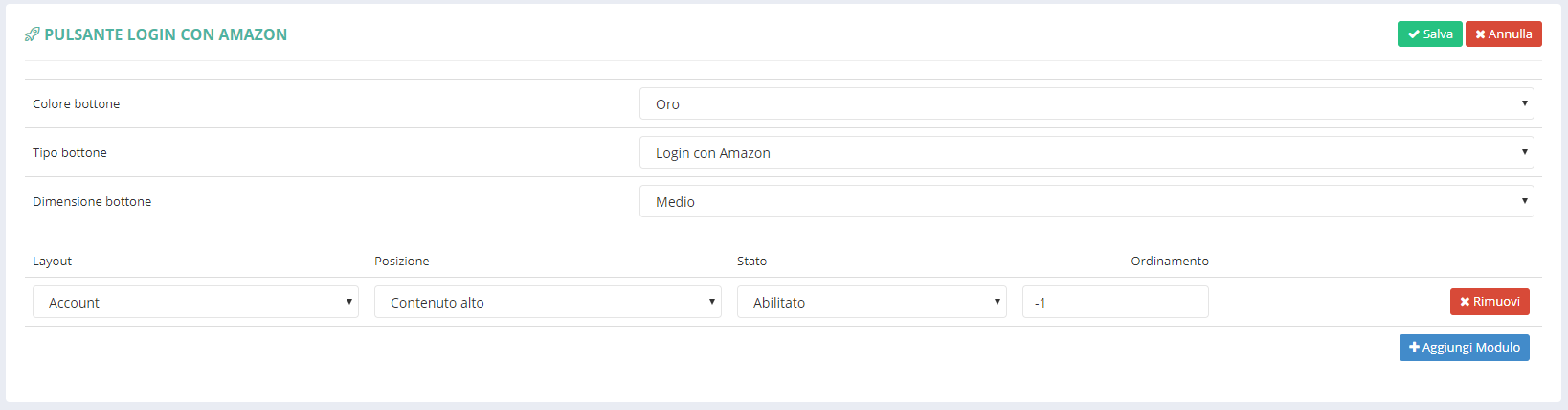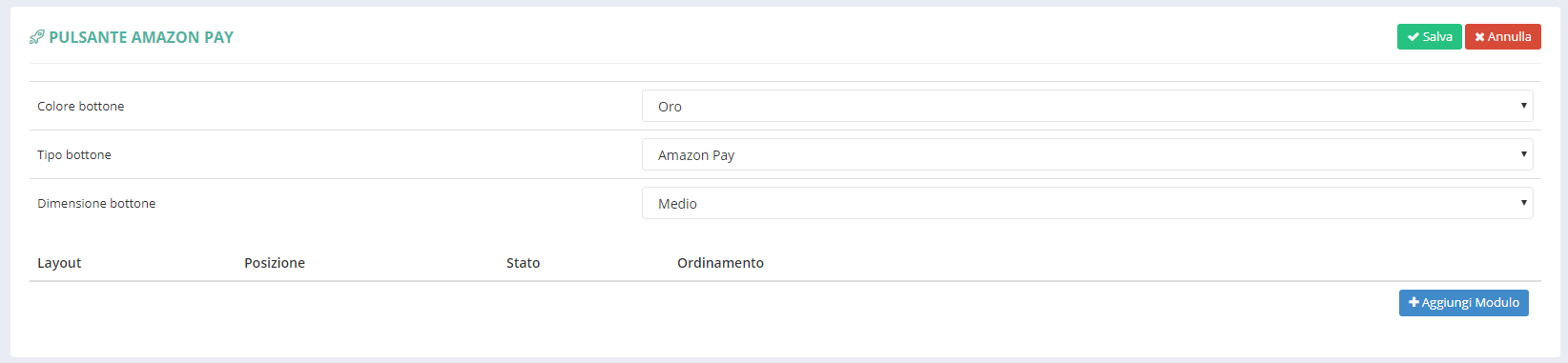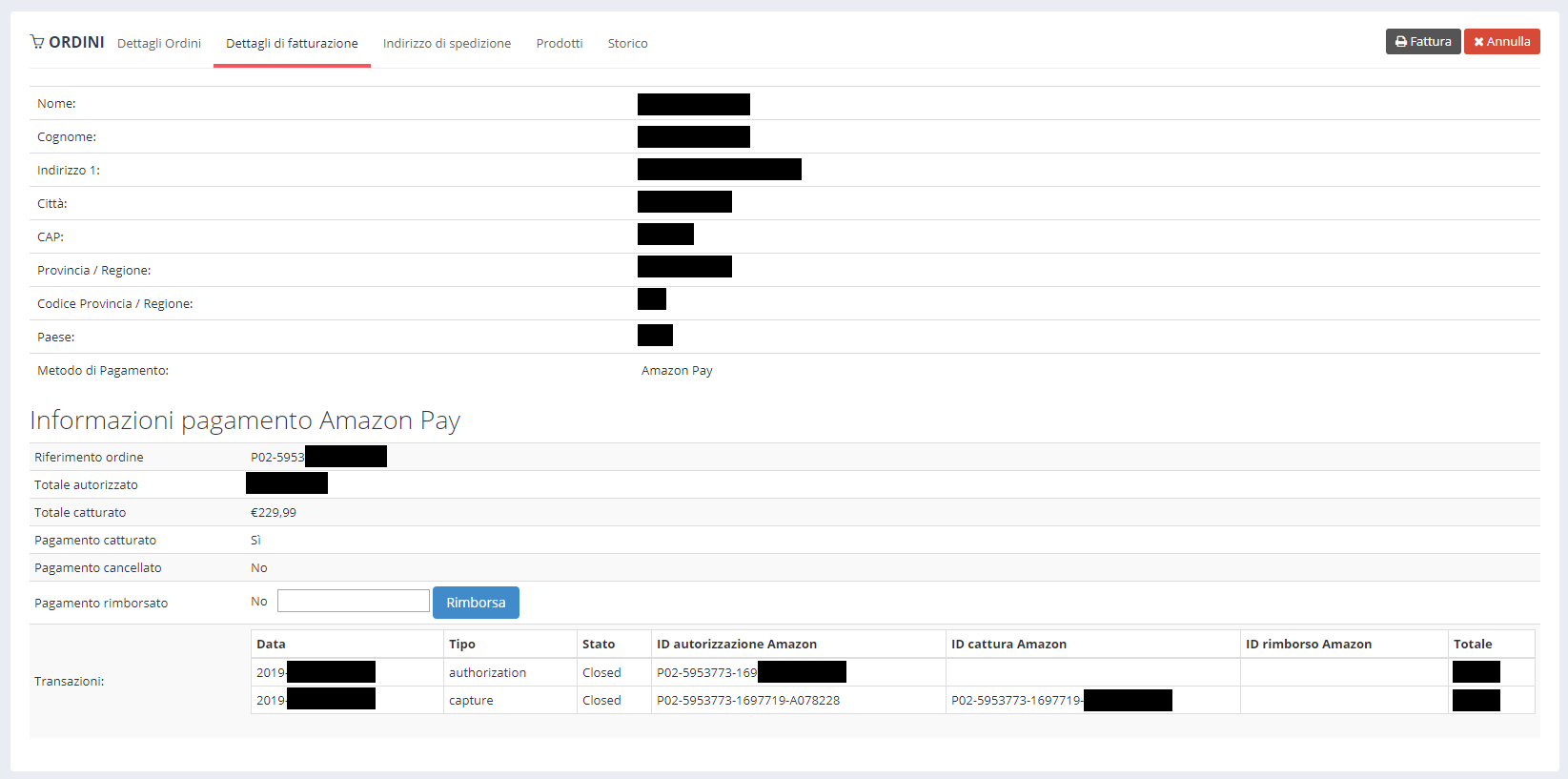Documentazione
Il metodo di pagamento più veloce ed efficiente è ora disponibile! In questa guida andremo a vedere come installarlo e come configurarlo al meglio. La guida sarà strutturata come segue:
- INSTALLAZIONE E CONFIGURAZIONE DEL METODO DI PAGAMENTO;
- INSTALLAZIONE E CONFIGURAZIONE DEL PULSANTE "LOGIN CON AMAZON";
- INSTALLAZIONE E CONFIGURAZIONE DEL PULSANTE AMAZON PAY;
- ANALISI DETTAGLIO ORDINE PAGATO CON AMAZON PAY
INSTALLAZIONE E CONFIGURAZIONE DEL METODO DI PAGAMENTO
Per installare, disinstallare o modificare il metodo di pagamento "Amazon Pay" procedere come segue:
- Effettuare l'accesso in amministrazione
- Dal menu principale cliccare su "Estensioni > pagamenti"
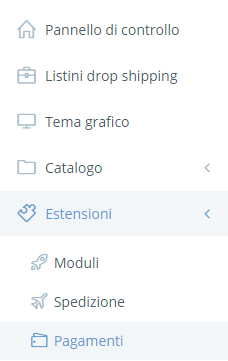
- In corrispondenza di questo metodo di pagamento cliccare su "Installa" per installare, su "Disinstalla" per disinstallare oppure su "Modifica" per apportare delle modifiche alla configurazione
CAMPI DISPONIBILI
- Credenziali formato JSON: amazon fornisce le credenziali in formato JSON facoltativamente si possono inserire in questo campo e cliccando sul pulsante di validazione verranno verificate ed inserite nei rispettivi campi.
- Regione: selezionare la regione per cui si intende abilitare il metodo di pagamento
- Lingua: selezionare la lingua desiderata
- Merchant ID: è un codice fornito da Amazon
- Access Key: inserire la chiave di accesso fornita da Amazon
- Secret Key: inserire il chiave segreta fornita da Amazon
- Client ID: codice fornito da amazon
- Client Secret: inserisci il codice fornito da amazon
- Chiave segreta: inserisci una chiave complessa
- URL IPN: Da inserire come URL del merchant su Amazon Seller Central
- Modalità test: indicare se abilitare o no la modalità di prova per questo metodo di pagamento
- Modalità pagamento: scegliere tra pagamento e autorizzazione
- Modalità checkout: scegliere tra ospite e account
- Stato per ordine in attesa: stato che assumerà l'ordine appena registrato/creato
- Minimo d'ordine: Minimo di ordine per il quale è previsto l'utilizzo del metodo di pagamento
- Zona geografica: selezionare la zona geografica di destinazione per la quale si vuole rendere disponibile questo metodo di pagamento (scegliendo "tutte le zone" non si pone alcun limite)
- Debug: indicare se abilitare il debug log di questo metodo di pagamento per verificarne il corretto funzionamento
- Ordinamento: inserire un numero che definisce l'ordinamento di questo modulo rispetto agli altri pubblicati nella stessa posizione
- Stato: scegliere se abilitare o meno il metodo di pagamento
- Codici di rifiuto di test: lasciare il valore predefinito
INSTALLAZIONE E CONFIGURAZIONE DEL PULSANTE "LOGIN CON AMAZON";
Amazon Pay consente al cliente di eseguire il login sul sito con i dati di accesso dell'account Amazon. È possibile configurare la posizione ed i colori di questo pulsante. Per farlo:
- Effettuare l'accesso in amministrazione
- Dal menu principale cliccare su "Estensioni > Moduli"
- In corrispondenza del modulo "Pulsante Login con Amazon" cliccare su "Installa" per installare, su "Disinstalla" per disinstallare oppure su "Modifica" per apportare delle modifiche alla configurazione
CAMPI DISPONIBILI
- Colore bottone: scegliere il colore del bottone
- Tipo bottone: scegliere il tipo di bottone
- Dimensione bottone: scegliere le dimensioni del bottone
- Layout: definire la tipologia di pagina nella quale sarà visualizzato il modulo (per esempio "Home" significa che il modulo sarà visualizzato nella pagina iniziale del sito)
- Posizione: definire in quale posizione collocare il modulo
- Stato: definire lo stato abilitato/disabilitato del modulo
- Ordinamento: inserire un numero che definisce l'ordinamento di questo modulo rispetto agli altri pubblicati nella stessa posizione
Cliccando sul pulsante "Aggiungi Modulo" si potranno creare ulteriori istanze da configurare e posizionare a proprio piacimento.
Al termine delle modifiche cliccare su "Salva" per salvare o su "Annulla" per tornare indietro.
INSTALLAZIONE E CONFIGURAZIONE DEL PULSANTE AMAZON PAY
È il pulsante utilizzato per effettuare il pagamento. È possibile configurare la posizione ed i colori di questo pulsante. Per farlo:
- Effettuare l'accesso in amministrazione
- Dal menu principale cliccare su "Estensioni > Moduli"
- In corrispondenza del modulo "Pulsante Amazon Pay" cliccare su "Installa" per installare, su "Disinstalla" per disinstallare oppure su "Modifica" per apportare delle modifiche alla configurazione
CAMPI DISPONIBILI
- Colore bottone: scegliere il colore del bottone
- Tipo bottone: scegliere il tipo di bottone
- Dimensione bottone: scegliere le dimensioni del bottone
- Layout: definire la tipologia di pagina nella quale sarà visualizzato il modulo (per esempio "Home" significa che il modulo sarà visualizzato nella pagina iniziale del sito)
- Posizione: definire in quale posizione collocare il modulo
- Stato: definire lo stato abilitato/disabilitato del modulo
- Ordinamento: inserire un numero che definisce l'ordinamento di questo modulo rispetto agli altri pubblicati nella stessa posizione
Cliccando sul pulsante "Aggiungi Modulo" si potranno creare ulteriori istanze da configurare e posizionare a proprio piacimento.
Al termine delle modifiche cliccare su "Salva" per salvare o su "Annulla" per tornare indietro.
ANALISI DETTAGLIO ORDINE PAGATO CON AMAZON PAY
Questa è l'analisi di un ordine effetutato con Amazon Pay. Per visualizzare gli ordini procedere come segue:
- Effettuare l'accesso in amministrazione
- Dal menù principale cliccare su "Vendite clienti > Ordini"
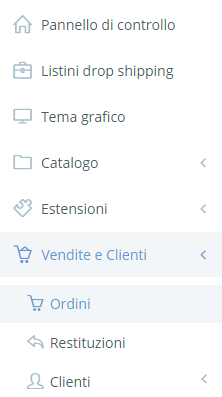
Cliccare sull'ordine interessato e spostarsi sul tab "Dettagli fatturazione", sezione "Informazioni pagamento Amazon Pay"
INFORMAZIONI SUL PAGAMENTO "AMAZON PAY"
- Riferimento ordine: è il codice identificativo del pagamento
- Totale autorizzato: È il totale che è stato autorizzato
- Totale catturato: È la somma effettivamente catturata
- Pagamento catturato: conferma o meno se il pagamento è stato catturato
- Pagamento cancellato: Indica se il pagamento è stato cancellato
- Pagamento rimborsato: Indica se il pagamento è stato rimborsato e consente di effettuare il rimborso
- Transazioni: È una tabella che indica tutte le transazioni verificatesi in seno all'ordine, in dettaglio:
- Data: Indica la data della transazione
- Tipo: È l'operazione effettuata
- Stato: Indica lo stato della transazione
- ID autorizzazione Amazon: ˜È un codice identificativo della transazione
- ID cattura Amazon: ˜È un codice identificativo specifico della cattura
- ID rimborso Amazon: È il codice identificativo specifico del rimborso
- Totale: È l'importo della transazione
Articoli Correlati
INSTALLAZIONE/DISINSTALLAZIONE O MODIFICA DEL METODO DI PAGAMENTOPer... Consorzio Triveneto
INSTALLAZIONE/DISINSTALLAZIONE O MODIFICA DEL METODO DI PAGAMENTOPer... Setefi (Monetaweb)
INSTALLAZIONE/DISINSTALLAZIONE O MODIFICA DEL METODO DI PAGAMENTOPer... GestPay Banca Sella
INSTALLAZIONE/DISINSTALLAZIONE O MODIFICA DEL METODO DI PAGAMENTOPer... Nexi di CartaSi
INSTALLAZIONE/DISINSTALLAZIONE O MODIFICA DEL METODO DI PAGAMENTOPer...
- Assistenza
- I miei ticket
- News
- Documentazione
- Stato dei server
- Apri Ticket