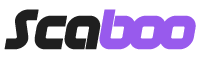Documentazione
I "messaggi automatici" permettono di inviare delle comunicazioni ai clienti in seguito a una serie di eventi come ordini, carrelli abbandonati e registrazioni. Ecco una lista di esempi:
- Se un cliente non conclude la procedura d'acquisto, il sito registra un "carrello abbandonato": è possibile inviare automaticamente un messaggio per indurre il cliente a concludere l'acquisto, inviandogli magari, un buono sconto
- A seguito di una "Registrazione" è possibile inviare un messaggio di benvenuto al cliente
- A seguito di un "Ordine" invece, è possibile inviare messaggi automatici per vari scopi con anche la possibilità di distinguere tra uno stato ordine ed un altr
Per ogni messaggio automatico il sito terrà uno storico delle e-mail inviate e non invierà mai due volte un messaggio al cliente per un determinato evento.
per inserire un messaggio automatico procedere come segue:
- Effettuare l'accesso in amministrazione
- Dal menù principale cliccare su "Vendite clienti > Messaggi automatici"

In alto a destra cliccare su "Inserisci" per crearne uno da zero oppure cliccare su "Modifica" in corrispondenza del messaggio automatico da modificare.
Per eliminare uno o più messaggi automatici procedere come segue:- Selezionare i messaggi automatici da eliminare tramite l'apposito checkbox sulla sinistra
- Cliccare su "Elimina" in alto a destra
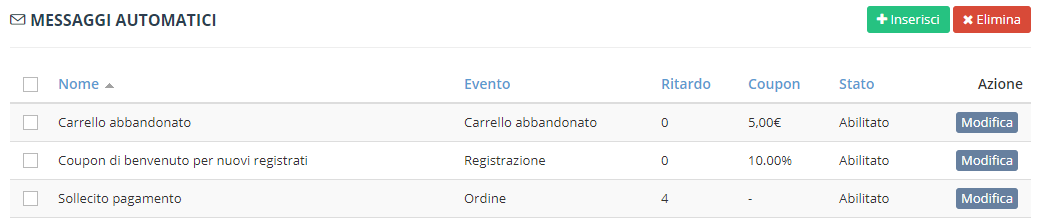
CAMPI DISPONIBILI:
- Stato: abilitare per attivare il messaggio automatico
- Nome (obbligatorio): nome che identifica il messaggio
- Evento (obbligatorio): selezionare il tipo di messaggio automatico (Ordine, Carrello abbandonato, registrazione)
- Ritardo (obbligatorio): indicare dopo quanti giorni inviare il messaggio, inserire un numero intero (0 se si vuole inviare il messaggio il giorno stesso dell'evento)
- Oggetto (obbligatorio): inserire l'oggetto del messaggio
- Messaggio (obbligatorio): inserire il corpo del messaggio
- Buono sconto: se abilitato ti permette di creare un buono da regalare al cliente con l'invio dello stesso messaggio

Se si seleziona l'evento "Ordine" si potranno selezionare uno o più stati per i quali verrà inviato il messaggio.
In questo caso il ritardo nell'invio verrà calcolato sulla data di assegnazione dello stato ordine piuttosto che sulla data di inziale registrazione dell'ordine.
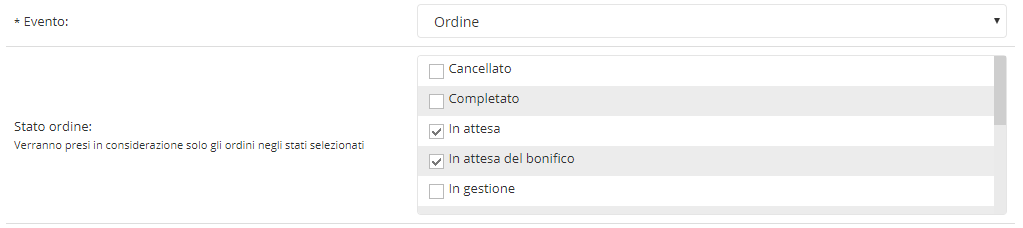
Abilitando il campo "Buono sconto" il sito genererà un coupon e lo inserirà nel messaggio inviato al cliente.
CAMPI DISPONIBILI:
- Tipo: selezionare "Percentuale" o "Importo fisso"
- Sconto: indicare il valore dello sconto
- Totale ordine: Valore al di sotto del quale il buono sconto non può essere utilizzato
- Validità: numero di giorni di validità del coupon dal momento in cui sarà generato.

Per i messaggi automatici esistenti verrà visualizzato il tab "Storico" all'interno del quale verranno visualizzati i dettagli di tutti i messaggi inviati.
Le informazioni memorizzate sono:
- N. ordine: il numero che identifica l'ordine del cliente (solo per gli eventi "ordine" e "carrello abbandonato")
- Cliente: il nome del cliente
- E-mail: la mail del cliente
- Ritardo: dopo quanti giorni dall'evento è stato inviato il messaggio
- Codice sconto: il codice del buono sconto se abilitato
- Valore: il valore del buono sconto
- Data: la data in cui è stato inviato il messaggio

Articoli Correlati
- Assistenza
- I miei ticket
- News
- Documentazione
- Stato dei server
- Apri Ticket