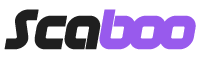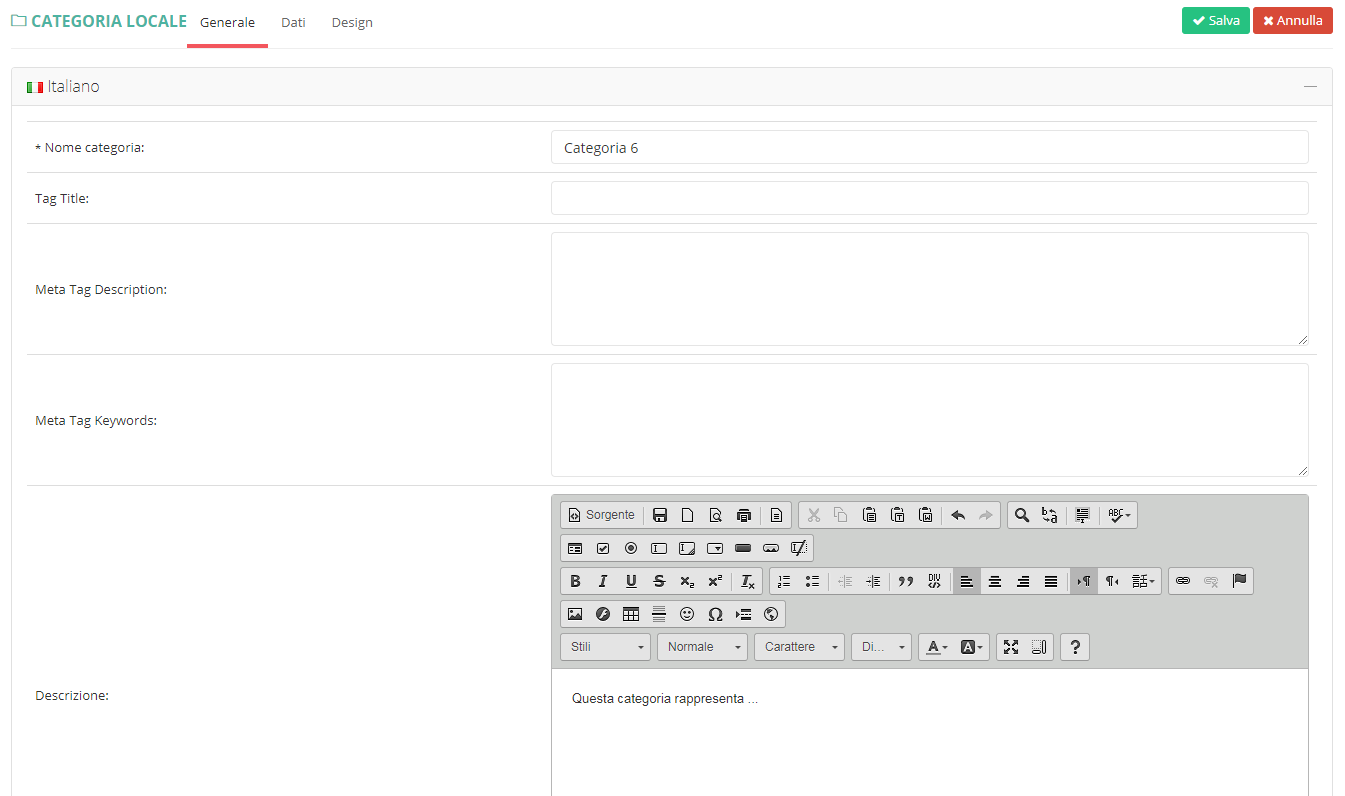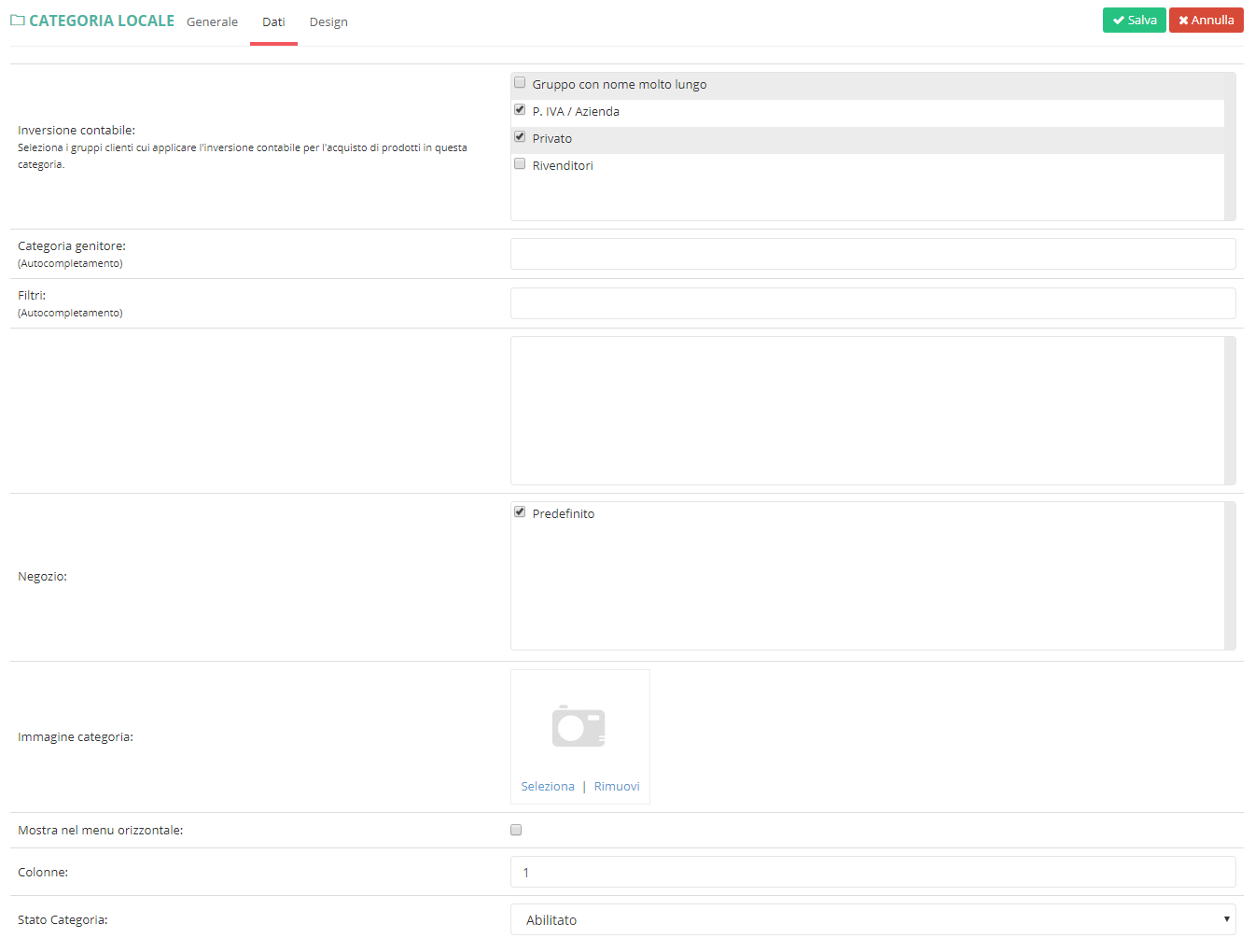Documentazione
Questa guida illustra come gestire e modificare le categorie locali (create manualmente) e le categorie drop shipping remote.
GESTIONE CATEGORIE
Per modificare o gestire una o più categorie procedere come segue:
- Effettuare l'accesso in amministrazione
- Dal menu principale selezionare "Catalogo > Categorie"
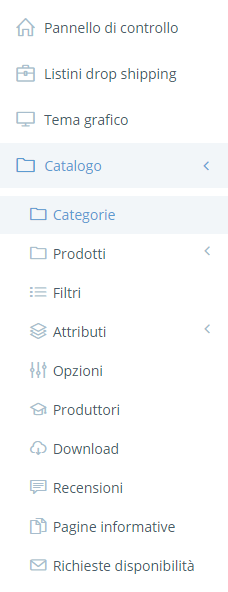
Vista la particolarità del layout di questa sezione, il menu principale viene automaticamente collassato. E' sempre comunque disponibile e si può ripristinare cliccando sul tasto in alto al pannello di controllo oppure passando sopra con il mouse.
Sulla sinistra è presente l'albero delle categorie: in alto sono presenti le categorie drop shipping con il nome della macro-categoria inserita in fase di configurazione del listino, mentre della parte inferiore sono presenti le categorie locali a partire dal primo livello.
Cliccando sul pulsante "+" alla sinistra della categoria, l'albero si espande mostrando le categorie figlie di quella selezionata. In questo modo è possibile navigare su tutti i livelli di categorie esistenti.
Lo stato dell'albero viene memorizzato, quindi tornando in questa sezione si ritroveranno i nodi aperti esattamente come erano stati lasciati.
Le informazioni riportate nell'albero delle categorie sono:
- Nome categoria (oppure nome macro-categoria del listino drop shipping)
- Immagine
- Stato (spunta verde abilitato, rossa disabilitato)
- Configurazione dell'inversione contabile

Per selezionare una o più categorie utilizzare i checkbox alla sinistra del nome. Se si vogliono selezionare tutte le categorie aperte basta selezionare il primo checkbox in alto (Seleziona tutto).
Se si seleziona il checkbox di una parte dell'albero verrano selezionate le categorie visibili al suo interno.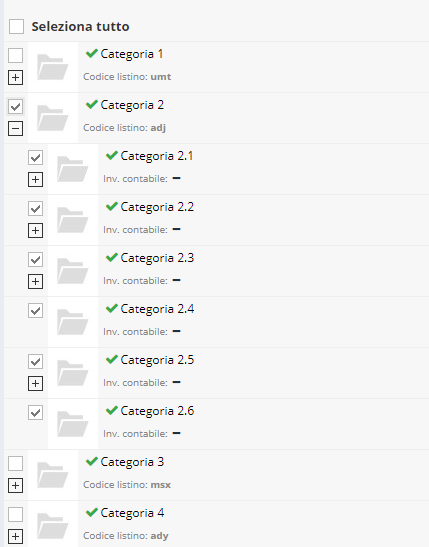
Le azioni disponibili sono:
- Abilita/Disabilita: cliccando sui pulsanti "Abilita/Disabilita" si ottiene immediatamente l'azione desiderata. In caso di disabilitazione di una categoria anche i relativi prodotti scompariranno dal sito. Nel caso in cui vogliamo disabilitare una o più categorie remote (contrassegnate dal codice listino), la spunta rossa apparirà solo alle categorie di primo livello, mentre per la macro-categoria resterà la spunta verde.
- Associa immagini: il sistema associerà automaticamente un'immagine alla categoria prelevandola con logica casuale dai prodotti al suo interno. Per le macro-categorie non è possibile associare le immagini.
- Ripara: (riguarda solo le categorie locali) ristruttura l'albero delle categorie e ripara eventuali errori
- Inserisci: cliccando sul pulsante si potrà creare una categoria da zero (solo categoria locale)
- Elimina: per eliminare una o più categorie selezionare le categorie da eliminare tramite l'apposito checkbox sulla sinistra e cliccare su "Elimina" in alto a destra. Attenzione, una categoria viene eliminata nel caso di categorie locali, invece per le categorie remote, esse non vengono eliminate ma sospese.
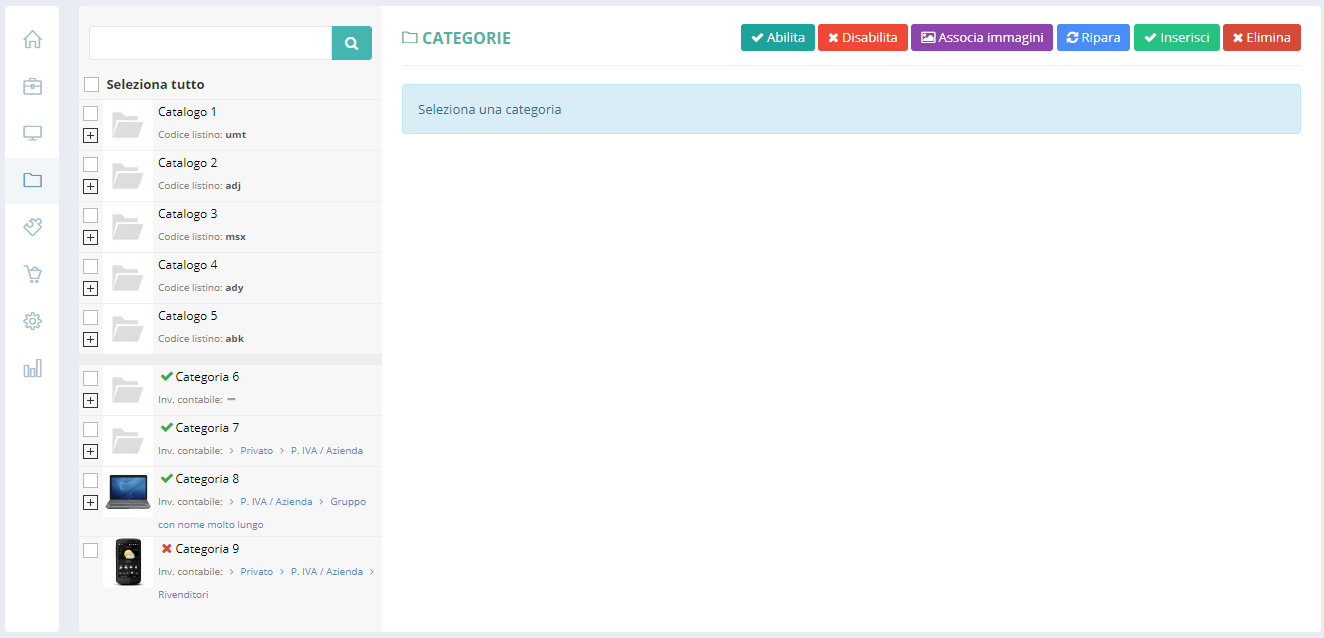
Per modificare una categoria procedere come segue:
- Individuare la categoria desiderata e cliccare sul suo nome
- Sulla destra apparirà la scheda con tutti i suoi dettagli (notare che la struttura e i campi disponibili per le categorie locali e le categorie remote sono lievementi differenti)
SCHEDA PER CATEGORIA DROP SHIPPING
TAB: GENERALE
Qui è possibile inserire:
- Nome personalizzato
- Tag "title"
- Meta tag "description"
- Meta tag "keywords"
- Descrizione
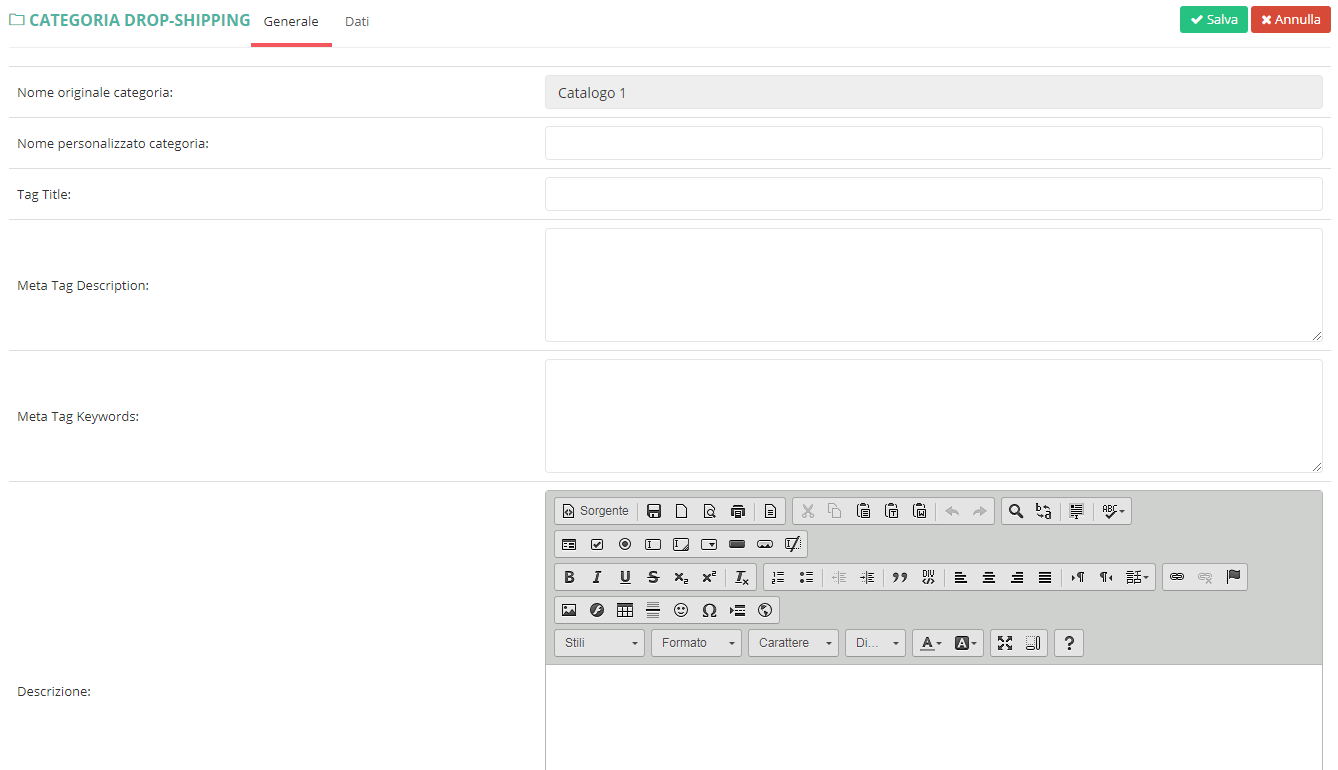
TAB: DATI
Qui è possibile inserire:
- Gruppi clienti per i quali attivare l'inversione contabile (reverse charge)
- Immagine per la categoria
- Stato
- Ricarico percentuale (applicato solo se nella configurazione del listino è stato selezionato il "ricarico per categorie")
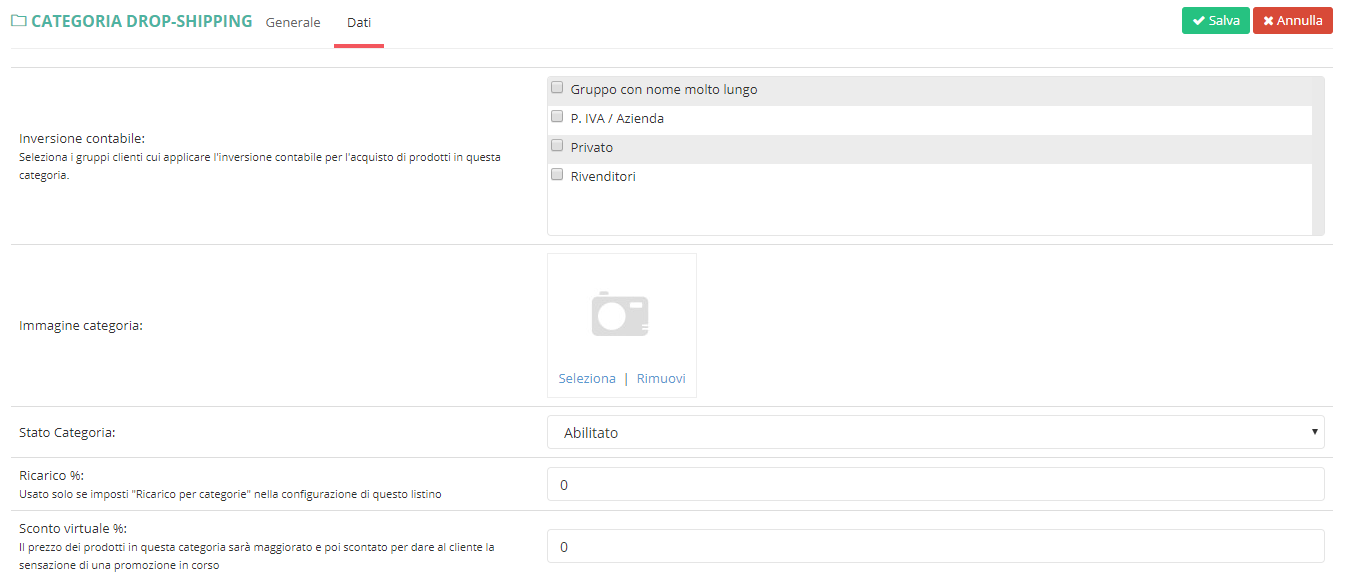
SCHEDA PER CATEGORIA LOCALE
TAB GENERALE
Per ciascuna lingua attiva sul sito inserire:
- Nome categoria (obbligatorio)
- Tag Title (facoltativo)
- Meta Tag Description (facoltativo)
- Meta Tag Keywords (facoltativo)
- Descrizione (facoltativo)
TAB DATI
- Inversione contabile: Seleziona i gruppi clienti cui applicare l'inversione contabile per l'acquisto di prodotti in questa categoria.
- Categoria genitore: se si vuole nidificare la categoria all'interno di un'altra già esistente, cominciare a scrivere il nome di quest'ultima in questo campo. Comparirà un menu a tendina dal quale selezionare la categoria
- Filtri: se sono stati creati dei filtri in precedenza (vedere relativa guida) cominciare a scrivere il nome del filtro in questo campo. Comparirà un menu a tendina dal quale selezionare il filtro
- Negozio: selezionare a quale negozio associare la categoria (solo per installazioni personalizzate multi-store, vedere relativa guida). Selezionare "Predefinito"
- Immagine categoria: cliccare su "seleziona" e scegliere un'immagine caricata in precedenza o caricarne una nuova attraverso le funzioni del "Manager Immagini"
- Mostra nel menu orizzontale: se selezionato la categoria sarà visibile nel menu principale
- Colonne: definisce in quante colonne suddividere le eventuali categorie figlie
- Stato categoria: scegliere se abilitare o disabilitare la categoria
Solo per utenti avanzati ed installazioni personalizzate. E'possibile utilizzare un layout differente da scegliere tra quelli disponibili. Quello di default è "Category" che si consiglia di non modificare.

Al termine delle modifiche cliccare su "Salva" in alto a destra.
Articoli Correlati
- Assistenza
- I miei ticket
- News
- Documentazione
- Stato dei server
- Apri Ticket